Discover the best color profile for MacBook Air to enhance your display’s visual accuracy. Learn how to optimize color settings for perfect viewing on your Apple laptop
If you own a MacBook Air, you know how important a good display is. It shows stunning visuals and colors that are just right. This guide will help you find the best color profile for your MacBook Air. We’ll show you how to get the most out of your display’s colors.
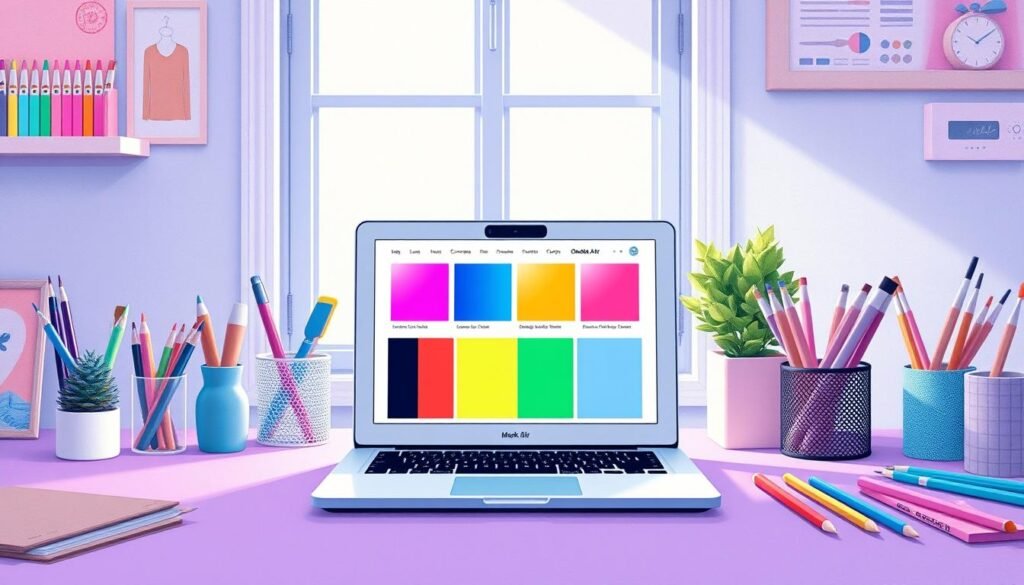
Your MacBook Air’s display is made to impress you with its visuals. But, you can make it even better by adjusting the color profile settings. Learning about different color profiles will help you make your display perfect for photos, art, or watching movies.
Understanding Color Profiles and Their Importance
Working with visuals, knowing about color profiles is key. They help keep colors the same everywhere in your work. Color profiles tell devices how to show colors right, from screens to printers.
What Are Color Profiles?
Color profiles are like a special language for devices. They make sure colors look the same on your MacBook Air and in prints or online. You have sRGB, Adobe RGB, and Display P3 for different needs.
Why Color Accuracy Matters
Getting colors right is important for your work. It’s crucial for photographers, designers, and editors. Wrong colors can ruin your work and upset clients or yourself.
Impact on Visual Content
The right color profile changes how your work looks. It affects photos, designs, videos, and more. Choosing the right one, like sRGB for the web or Adobe RGB for photos, is key.

MacBook Air Display Technology Overview
The latest MacBook Air models have advanced display tech. They show colors very accurately and look great. These Retina displays have high resolutions and support wide color gamuts.
They cover over 100% of the sRGB color space. And at least 99% of the DCI-P3 color space.
The default color profile is called “Color LCD”. It balances color accuracy and vibrant visuals. This profile makes sure your macbook air color calibration is good for everyday use.
But, for creative work like photography and graphic design, you might need a different profile. We’ll look at these options in the next sections.
Best Color Profile for MacBook Air: Professional Recommendations
Professionals looking for top color accuracy on their MacBook Air have many options. The right choice depends on your work needs and how you plan to use the device.
Display P3 Profile Features
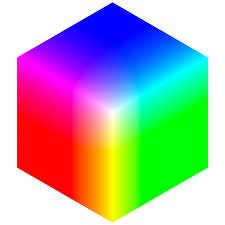
The Display P3 color profile is great for MacBook Air users, especially those in visual fields. It has a wider color range than sRGB, showing more vibrant colors. This profile lets you see about 25% more colors than sRGB, making visuals look more real.
This is perfect for photo editing, graphic design, and video making. It helps you get the most out of your visuals.
sRGB Profile Benefits
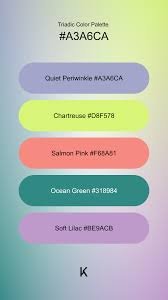
The sRGB color profile is also a top pick, especially for web work and daily computer use. It works well on many devices, making it great for sharing work or watching videos online. sRGB gives accurate colors and is good for everyday tasks on your MacBook Air.
Adobe RGB Applications
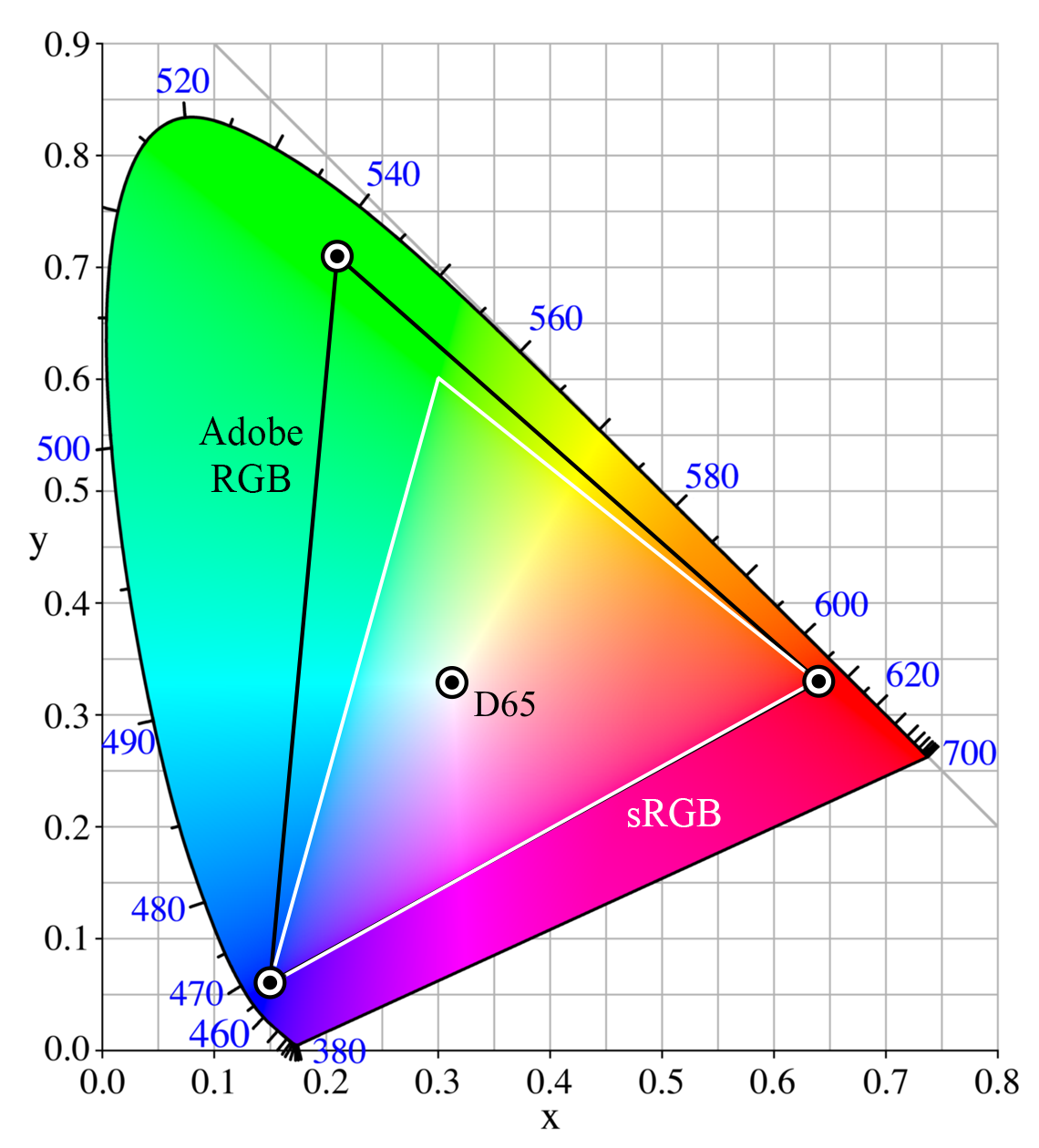
Photographers and those in printing might prefer the Adobe RGB color profile. It has an even wider color range than sRGB, perfect for precise color capture. Though not as common as sRGB, Adobe RGB is key for pros and high-quality prints.
Choosing the right color profile for your MacBook Air depends on your job and how you use it. Knowing what each profile offers helps you pick the best for your work. This ensures you get the professional color settings and color accuracy you need on your MacBook Air.
Default Color Settings and Their Performance
Understanding your MacBook Air’s default color settings is key. The “Color LCD” profile strikes a balance. It gives you accurate colors and keeps things vibrant.
Newer MacBook Airs might use the Display P3 profile by default. This option brings out more vibrant and real colors. It’s great for professionals in photography, graphic design, and video.
But, these settings might not be perfect for all tasks. For color-critical work, you might need to switch to sRGB or Adobe RGB. This ensures colors look right on all devices.
Choosing the right color profile can also affect your MacBook Air’s battery life. Adjusting display settings can change how long your battery lasts. Finding the right mix of quality and power is important.
| Color Profile | Recommended Use | Battery Life Impact |
|---|---|---|
| Color LCD (Default) | General use, balanced accuracy and vibrancy | Moderate |
| Display P3 (Default on newer models) | Professional visual work, wider color gamut | Slightly higher |
| sRGB | Photography, image editing, color-critical tasks | Moderate |
| Adobe RGB | Graphic design, print production, advanced color management | Moderate |
Knowing about your MacBook Air’s color settings helps you choose the best one. This choice depends on your work and needs.

Color Calibration Techniques for MacBook Air
Getting the right colors on your MacBook Air is key, especially for photos, videos, or design. Apple has great tools built in to help you adjust your screen’s colors.
Using Built-in Calibration Tools
To find the built-in tools, go to System Preferences and click “Displays”. Then, open the “Color” tab. Here, you can adjust brightness, contrast, and more. This ensures your screen shows colors right.
External Calibration Devices
For even better color, try an external device like the X-Rite Calibrate Display Plus HL. It connects to your screen and makes a color profile just for you. This is great for tasks that need exact colors.
Professional Calibration Software
There’s also software like basICColor display for pro calibration. It lets you tweak your screen’s colors with great detail. Using a colorimeter with this software gives you the best color results.
Calibrating your MacBook Air often keeps colors accurate. Use Apple’s tools, external devices, and software for the best results. This is important for photo editing, design, or video work.
Wide Gamut Display Options and Settings
If you’re a creative pro on a MacBook Air, you’re lucky. Many models have wide gamut displays. These support colors like DCI-P3 and Display P3. They make colors more vibrant and accurate, great for creating and viewing visual content.
To get the most from your MacBook Air’s display, adjust the settings. The “Color LCD” profile is good for most uses. But for design, photography, or video, try “Display P3”. It shows about 25% more colors than sRGB, making visuals more lifelike.
For top color accuracy, like in pro photography or video editing, calibrate your display. Use a colorimeter, which costs about $300. It ensures your colors are shown just right.
| Color Profile | Recommended Use | Color Gamut Coverage |
|---|---|---|
| sRGB | Web content, daily computer use | Relatively small gamut, widely used |
| Adobe RGB | Professional photography | Broader color gamut than sRGB |
| Display P3 | Design, photography, video | Around 25% more colors than sRGB |
| Rec.2020 | Video editing | Extensive color range |
By using your MacBook Air’s wide gamut display and adjusting settings, you can improve your work. This makes your creative process better and more accurate.
Color Management for Different Professional Uses
Using a MacBook Air means knowing about color management. It’s key for photographers, graphic designers, and video producers. The right color settings can greatly improve your work’s quality and accuracy.
Photography and Image Editing
Photographers like to use big color spaces like Adobe RGB or ProPhoto RGB. These let them capture more colors, making editing easier. But, these colors might look too bright on the web or regular screens.
Graphic Design Requirements
Graphic designers need to think about color for both digital and print work. For the web, sRGB is best because it looks the same on all screens. For print, CMYK is better because it fits the printing process’s color limits.
Video Production Settings
Video makers use Rec. 709 for HD content or DCI-P3 for high-end color grading. These settings make sure your video colors look right on any screen.
Knowing what each job needs helps you set up your MacBook Air for the best color. This is important for color management macbook air and professional color settings.
Troubleshooting Common Color Issues
Using a MacBook Air can sometimes lead to color problems. You might see different colors in apps, prints not match, or colors change on your screen. These issues can really mess up your work and fun. But, there are ways to fix these color problems.
First, check your color profiles. Make sure the right profile is set for your screen and any other displays. The wrong profile can mess up colors. Use the Display Calibrator Assistant in System Preferences to fix this.
Display color shifts can also happen. This might be because of light, old displays, or tech issues. Calibrating your display often can keep colors right. This is key for people who work with colors a lot.
It’s also important to have the same color settings in all apps. If settings are different, colors won’t look the same. Keeping your Mac and apps updated can help avoid these problems.
By managing profiles, calibrating displays, and keeping software up to date, you can have better colors on your MacBook Air. This is great for work, photo editing, or just looking at pictures online.
| Issue | Possible Causes | Troubleshooting Steps |
|---|---|---|
| Color Distortion | Incorrect color profile Outdated graphics drivers Hardware or software issues | Check and update color profile Update graphics drivers Perform a hard restart Check for software updates |
| Screen Flickering | Loose cable connections Display hardware issues Software bugs or glitches | Inspect and reconnect display cables Check for display hardware problems Restart or update macOS |
| Dead Pixels | Physical impact or damage Display manufacturing defects | Contact Apple support for repair or replacement |
By trying these steps, you can fix many color accuracy macbook air and macbook air color calibration problems. This will make your work and fun on your MacBook Air much better.
Conclusion
Choosing the best color profile for your MacBook Air depends on your needs. The Display P3 profile is great for all-around use. But, the sRGB profile is key for web content and some work.
Calibrating your display often is important. It keeps colors accurate and consistent on your MacBook Air.
If you love vibrant visuals, tweaking your MacBook Air’s color settings is worth it. You can use built-in tools or get professional help. This ensures your device shows colors just right.
The right color profile for your MacBook Air matches your needs. Knowing your options helps you fix color problems. This way, you get the best visuals for work, fun, or just browsing.
FAQ
Q: What are the best color profile settings for my MacBook Air?
A: The best color profile for your MacBook Air depends on what you need it for. Display P3 is great for work because it shows more colors. sRGB is better for everyday web stuff.
Choose based on your needs and what you’re doing.
Q: How do I calibrate the display on my MacBook Air?
A: You can calibrate your MacBook Air through System Settings. For even better results, use colorimeters or software like basICColor display. Calibrating often keeps colors looking right.
Q: What are the benefits of wide gamut displays on MacBook Air?
A: Wide gamut displays on MacBook Air show more colors. This makes colors look more alive and true. It’s super good for people who make art or videos.
Q: How do I troubleshoot color issues on my MacBook Air?
A: Color problems can be tricky. They might look different in different apps or when printing. To fix it, check your settings and calibrate your screen.
Keeping your software up to date helps too.
Q: What color management considerations are important for different professions?
A: Different jobs need different color settings. Photographers like Adobe RGB or ProPhoto RGB for more colors. Graphic designers might use sRGB for the web or CMYK for printing.
Video makers often use Rec. 709 for HD or DCI-P3 for movies.




